
Більшість людей розцінюють YouTube виключно як популярний відеохостинг. Але не варто також забувати, що це друга за кількістю користувачів пошукова система в усьому світі. На даний момент аудиторія YouTube становить понад мільярд людей, і ця цифра постійно зростає. Згідно з офіційною статистикою, кількість користувачів, які починають переглядати YouTube з головної сторінки, як якщо б вони включали телевізор у себе вдома, за останній рік збільшилася в три рази. Це відкриває величезні можливості для просування свого бренду за допомогою відеомаркетингу. З нашого керівництва ви дізнаєтеся, як розкрутити свій канал на YouTube, привернути увагу до ваших відео та набрати багато підписників.
Які відео знімати для YouTube
Не існує універсального рецепта створення ефективного відео - все залежить від потреб цільової аудиторії і ваших можливостей. Скористайтеся нашими ідеями, щоб підібрати для себе відповідний тип відео-контенту:
Інтерв'ю та думки
Візьміть інтерв'ю у колеги, відомого блогера або просто експерта у вашій області. Заздалегідь складіть список питань. Ви завжди можете взяти інтерв'ю у самого себе - висловіть думку про будь-які проблеми на камеру. Переконайтеся, що ваша розповідь буде цікавою аудиторії - ви знімаєте для глядачів, а не для себе. Приклад:
Керівництва та інструкції
Це один з найбільш ефективних типів відеоконтенту. Подумайте, як часто ви самі звертаєтеся до відеоінструкції та відеоінфографіки, коли шукаєте вирішення тієї чи іншої проблеми. Формат керівництва завжди залежить від типу досліджуваної проблеми. Наприклад, якщо ви пояснюєте, як користуватися якою-небудь програмою, запишіть скрінкасти з голосовим поясненням всіх дій. Продумайте кожну деталь, і поясніть підписникам процес вирішення проблеми так, немов вони діти. Приклад:
Огляди
Це можуть бути незалежні огляди, огляди товарів конкурентів, своєї продукції і так далі. Такі відео грають дуже важливу роль в подорожі споживача. Дослідження ReelSEO показало, що 73% споживачів з більшою ймовірністю придбають товар, якщо на нього є відео-огляд. Головне - будьте чесним і вказуйте як переваги, так і недоліки продукції. Приклад:
Історії
Розкажіть вашим підписникам цікаву історію. Поясніть будь-яке явище і проілюструйте відео додатковими графічними елементами. Сторітеллінг може бути вкрай ефективним інструментом в руках маркетолога. Приклад:
Розважальний контент
Розважальні відео - це те, за чим більша частина аудиторії щодня приходить на YouTube. Поняття «розважальні» тут має на увазі не тільки відео з кошенятами. Можливостей так багато, що їх просто неможливо перерахувати. Не кажучи вже про те, що ви самі можете створювати ідеї для такого контенту. Приклад:
Креативна реклама
Хтось може сказати, що користувачі YouTube і так переглядають достатньо рекламного контенту, і не варто зайвий раз випробовувати їх терпіння. Чи буде хто-небудь в здоровому глузді цілеспрямовано дивитися рекламу на YouTube? Навряд чи, якщо це не супер креативний і віральний ролик. Поєднуйте перераховані вище типи контенту, щоб зняти рекламне відео, яке люди будуть шукати самі. Наприклад, колись інтернет буквально підірвало рекламне відео від Squatty Potty - компанії, що продає незвичайний аксесуар для вбиральні.
Ще один приклад віральної реклами - знамените відео від Dollar Shave Club:
Не будемо витрачати ваш час на розмови про те, що відео повинні бути дуже якісними в плані змісту. Ці слова ви знайдете в кожному подібному керівництві. Перш ніж взагалі знімати відео, задайте собі два питання:
- Чи буде це відео цікаво і корисно моїй аудиторії?
- Став би я ділитися таким відео в соціальних мережах?
Якщо обидві відповіді позитивні, то ви на правильному шляху.
В якому форматі знімати відео
Раніше на YouTube потрібно було завантажувати відео зі співвідношенням сторін 16:9. Інакше з боків або зверху і знизу з'являлися чорні смуги - ними заповнювався вільний простір квадратних і вертикальних роликів.

Зараз робити це вже не потрібно, тому що YouTube дозволив завантажувати відео в якому завгодно форматі - плеєр просто підлаштовується під розміри ролика. Наприклад, для широкоформатних відео більше не потрібно додавати зверху і знизу смуги під час монтажу:

Замість цього просто завантажуєте відео в тому форматі, в якому ви його зняли:

Тепер ролики з будь-яким співвідношенням сторін відображаються коректно. Але краще все ж дотримуватися формату 16:9, тому що саме його звикли бачити користувачі.
Виняток можна зробити, якщо за допомогою співвідношення сторін ви хочете домогтися якогось ефекту.
Як оформити і оптимізувати канал
Перше, що необхідно зробити, якщо ви вирішили серйозно взятися за розкрутку каналу на YouTube - його оформлення. Привабливий дизайн викликає довіру у користувачів і, як наслідок, допомагає отримати більше підписників. Може здатися, що це завдання зводиться до дизайну іконки і обкладинки, але все йде набагато складніше. У цьому керівництві ми проведемо вас через всі етапи оптимізації каналу.
Як вибрати значок каналу
Значок каналу служить вашим «аватаром» на YouTube - він відображається не тільки на вашому каналі, а й в результатах пошуку, коментарях і списку підписок. Краще рішення для компаній або відомих блогів - використовувати в якості значка свій логотип. Якщо ви ведете особистий відеоблог, то поставте свою фотографію, на якій чітко видно ваше обличчя. Використовуйте високоякісне зображення з роздільною здатністю 800х800 пікселів.
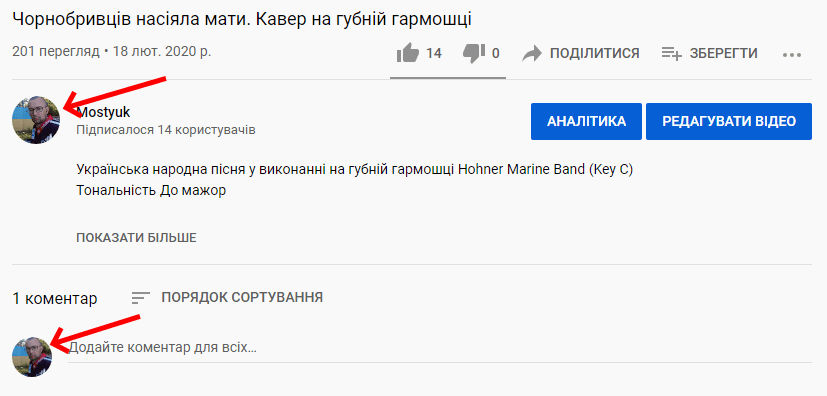
Як оформити обкладинку каналу
Максимальний і оптимальний розмір обкладинки - 2560x1440 пікселів. Оскільки обкладинка по-різному відображається на різних пристроях, в центрі передбачено місце, яке буде відображатися коректно всюди. Це область розміром 1546x423 пікселів. Помістіть туди основний контент вашої обкладинки, щоб користувачі будь-яких пристроїв могли переглядати її без проблем.
Використовуйте наш шаблон, щоб зрозуміти, як слід розміщувати контент на обкладинці каналу.

Крім того, ви можете додати посилання на ваш сайт і акаунти в соціальних мережах на обкладинку каналу. Натисніть на обкладинку і вас перекине на сторінку «Персоналізація каналу», де потрібно обрати вкладку «Основна інформація».

Прокрутіть сторінку вниз і побачите розділ «Посилання». YouTube дозволяє додавати до 14 посилань на сайти і соцмережі, але на обкладинку можна вивести не більше п'яти:

Поставте необхідні посилання і натисніть на кнопку «Готово». У результаті повинно вийти так:

Як створювати, настроювати і оптимізувати плейлисти
Плейлисти на YouTube - важливий елемент оформлення каналу. Вони допомагають вирішити відразу кілька завдань:
1. Зробити навігацію по каналу зручнішою
Об'єднуючи тематичні відео в плейлисти, ви допомагаєте користувачам орієнтуватися на вашому каналі.

2. Стимулювати користувачів подивитися додаткові відео
Якщо користувачі бачать, що публікації пов'язані логічно і об'єднані в серію, то у вас більше шансів на те, що вони не зупиняться на перегляді одного відео.
3. Організовувати розділи на головній сторінці каналу
Детальніше про розділи читайте в наступному пункті.
Дотримуйтесь нашої інструкції, щоб дізнатися, як створювати плейлисти на YouTube і додавати до них відео:
- Зайдіть в менеджер відео в «Творчій студії»
- В лівому меню виберіть пункт «Списки відтворення»
- Праворуч зверху натисніть на кнопку «Новий список відтворення»
- Введіть назву плейлиста. Обов'язково вкажіть релевантну ключову фразу в назву - плейлисти теж індексуються YouTube'ом і відображаються в результатах пошуку
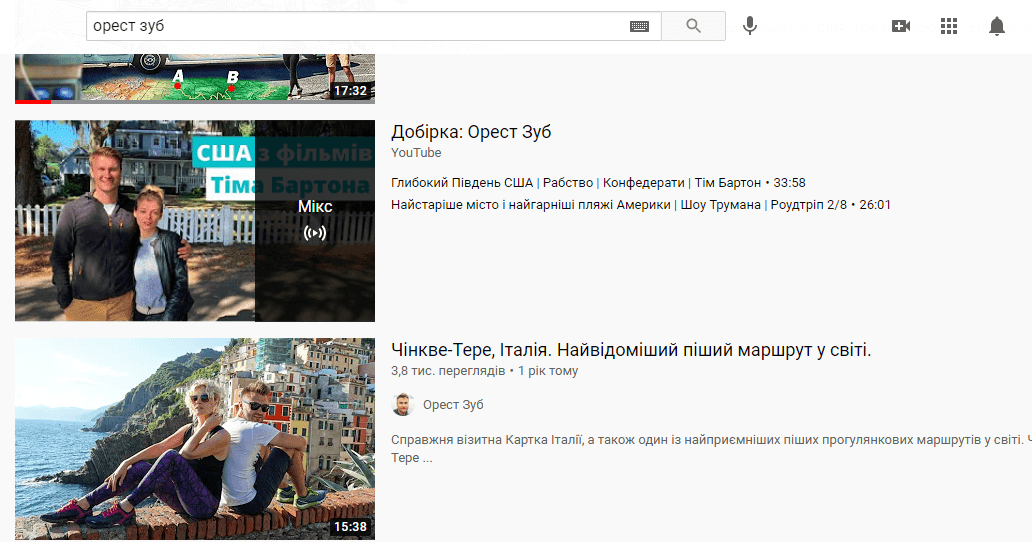
- Вкажіть налаштування конфіденційності
- Натисніть на кнопку «створити»

На новому екрані з'явиться список, відразу зайдіть в настройки, натиснувши на олівець біля прев'ю плейлиста. Відкриється вікно редагування, де ви знайдете налаштування конфіденційності та три цяточки спливаючого меню:
1. Додати відео. Тут все інтуїтивно зрозуміло.
2. Співавтори.
Якщо ви знімаєте серію відео в співавторстві з ким-небудь, використовуйте цю функцію, щоб дати своїм колегам можливість додавати відео в плейлист. Просто активуйте повзунок, скопіюйте посилання та розішліть його всім, кому ви хочете дати доступ до списку Параметри.

3. Налаштування списку відтворення.
Виберіть Додавати нові відео на початок списку відтворення та Дозволити вставку.

Увімкніть «зробити офіційним списком відтворення серій». Як це працює: коли користувач потрапляє на відео зі списку відтворення будь-яким способом (через пошук або за посиланням), праворуч від відео починає відображатися вікно з наступним відео. Крім того, коли перше відео закінчиться, наступне почне відтворюватися автоматично (за умови, що у користувача включено Автовідтворення).
Зверніть увагу на той факт, що в плейлист серій можна додавати відео тільки зі свого каналу. Якщо ви хочете додати в свій плейлист чужі відео, то не активуйте цю функцію.
Все готово до того, щоб почати додавати нові відео в плейлист. Ви можете знайти їх або через пошук, або вставити пряме посилання на необхідне відео, або вибрати зі списку своїх публікацій.

Вітаємо! Ви тільки що створили і оптимізували новий плейлист.
Як створювати і організовувати розділи
Налаштування зовнішнього вигляду вашого каналу не повинно обмежуватися тільки дизайном і підбором обкладинки і логотипу. За допомогою розділів ви можете організувати контент на сторінці каналу в зручній і привабливій формі.

Щоб включити можливість додавати розділи, зайдіть на головну сторінку вашого каналу і знайдіть кнопку «Персоналізувати канал» і у вкладці «Макет» побачите «Додати розділ».
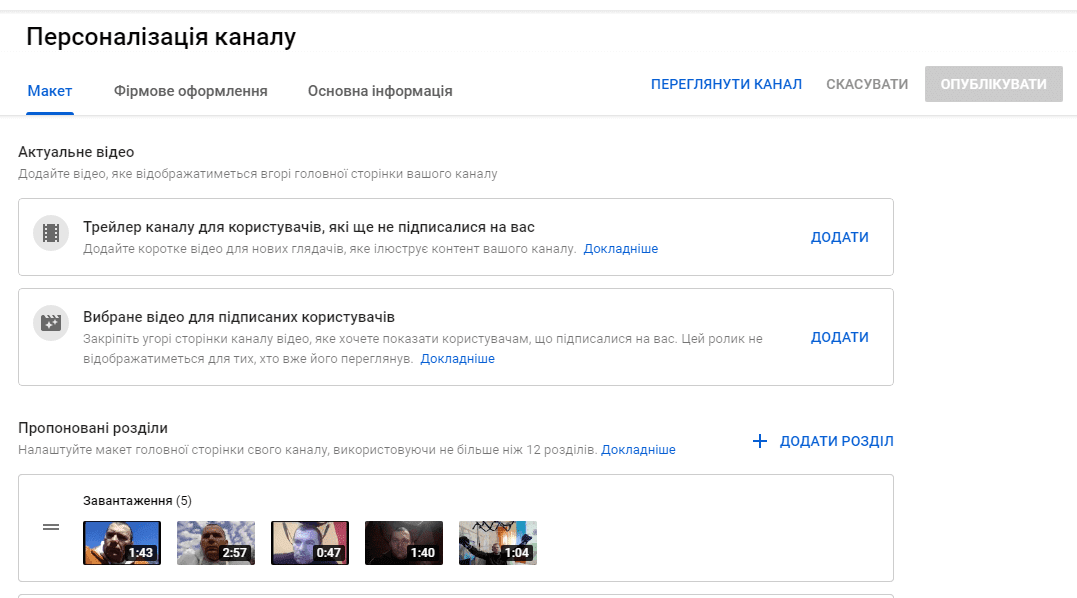
Для розділів доступний наступний контент:
Відео. Це може бути список найпопулярніших, недавно завантажених або вподобаних відео, а також прямі, записані або майбутні трансляції.
Плейлисти. За допомогою цієї функції ви можете додати на головну сторінку один, кілька або всі плейлисти каналу. Крім того, якщо ви додаєте один або кілька плейлистів, у вас є можливість вставити плейлист з іншого каналу. Для цього виберіть в меню «Додати розділ» пункт «Канали партнерів» або «Кілька списків відтворення» в залежності від потреби. Відкриється нове меню, де ви зможете або додати свій власний плейлист, або ввести URL чужого.

Канали. Вибирайте цей пункт, якщо хочете продемонструвати користувачам список ваших підписок або будь-яких інших каналів, які ви хочете порекомендувати.
На головній сторінці каналу можна використовувати не більше 12 розділів, то ж використовуйте це місце економно. Експериментуйте з різними типами контенту і макетів, щоб досягти кращого результату.
Як встановити трейлер каналу.
Трейлер - відео, яке бачать відвідувачі, які зайшли на ваш канал, але ще не підписалися на нього. Основне завдання трейлера - познайомити нових користувачів з вашим контентом і закликати їх стати вашими підписниками.
Не варто вибирати в якості трейлера одне з ваших вже відзнятих відео. Зніміть нове і розкажіть, про що ваш канал, як часто ви публікуєте контент, і чому людям варто підписатися на вас. Обов'язково використовуйте заклик до дії.
Дотримуйтесь нашої інструкції, щоб дізнатися, як додати трейлер каналу YouTube:
1. Завантажте відео, яке ви хочете зробити своїм трейлером.
2. Зайдіть в меню «Персоналізація», вкладку «Макет» і зверху, в підрозділі «Актуалні відео» побачите кнопки «Трейлер каналу для користувачів, які ще не підписалися на вас» та «Вибране відео для підписаних користувачів».

4. Виберіть трейлер зі списку ваших відео або вставте на нього посилання. Натисніть на кнопку «Зберегти».
Тримайте на увазі кілька рекомендацій при виборі трейлера:
- Не робіть трейлер занадто довгим. Користувачі ще не знають вас, то ж ваше завдання - швидко представити ваш канал і зачепити їхню увагу
- Обов'язково вкажіть заклик підписатися на ваш канал
- Використовуйте більше візуального контенту - показуйте, а не розповідайте
Як оптимізувати відео для YouTube
Якщо хочете забезпечити вашим роликам хороші позиції і видимість, то їх необхідно правильно оптимізувати як перед завантаженням, так і після. Основні чинники ранжування відео на YouTube включають в себе:
- Кількість вхідних посилань на відео
- Кількість вбудовування відео на сторонніх ресурсах
- Кількість переглядів відео
- Середня тривалість переглядів відео
- Кількість шерів відео в соціальних мережах
- Рейтинг відео
Насправді, факторів набагато більше, але YouTube, як і Google, не розкриває свої секрети повністю.
Сьогодні ми докладно розповімо вам про всі нюанси оптимізації відео для YouTube.
Як оптимізувати відео перед завантаженням
Створення якісного відео - тема для окремої серії статей, то ж сьогодні ми розглянемо лише дві речі, які вам необхідно знати перед тим, як завантажувати відео на YouTube:
1. Технічні параметри відео. У YouTube є офіційний опис рекомендацій щодо вибору технічних параметрів відео. Ви можете прочитати його тут.
2. Назва файлу відео. Справа в тому, що YouTube не може зрозуміти зміст самого відео - в цьому йому допомагають назва відео, його опис, а також назва завантаження.
Багато хто не надають цьому значення і завантажують файли з назвами MOV1234.avi, DSC1234.avi, Untitled1.mp4 і так далі. Уникайте цієї помилки. Використайте ключову фразу в назві файлу. Наприклад, якщо ви заливаєте відео-гайд по простих карткових фокусах, назвіть файл карткові фокуси для новачківв.avi. Це допоможе YouTube зрозуміти, про що йде мова в вашому відео.
Як вибрати настройки відео при завантаженні
Відразу після того, як ви почнете завантажувати відео, в пункті «Налаштування» лівого меню Творчої студії YouTube вам буде доступна настройка деяких базових параметрів:
- Параметри конфіденційності. У більшості випадків залиште відео в відкритому доступі. Використовуйте інші параметри тільки в тому випадку, якщо ви не хочете робити відео публічним
- Плейлист. Ми вже розповіли про те, як створювати і налаштовувати плейлисти на YouTube. Просто додайте відео в необхідний плейлист. Якщо ви створювали правила автододавання відео, то перевірте, чи все спрацювало правильно
- Категорія. YouTube пропонує встановити одну з 15 категорій для кожного відео. Виберіть ту, що краще за всіх характеризує ваш контент
- Коментарі. Дозвольте користувачам коментувати ваше відео і проставляти до нього рейтинг.
- Вбудовування відео. Переконайтеся, що користувачі можуть вбудовувати ваше відео на сторонні ресурси. Це не тільки дасть вам додаткові перегляди, а й підвищить авторитет відео з точки зору YouTube
- Місце зйомки. Встановіть місце зйомки відео. Персоналізація пошукової видачі на YouTube далека від досконалості, але все ж вона присутня
- Мова відео. Обов'язково вкажіть мову відео, щоб YouTube міг згенерувати автоматичні субтитри, які ви зможете відредагувати пізніше

Як написати і оптимізувати назву відео.
Назва відео - одна з перших речей, які побачать користувачі, коли будуть шукати відео. Вона повинна бути короткою, привертати увагу і розкривати сенс відео. Обов'язково використайте ключові слова. Входження має бути природним - ні користувачам, ні пошуковим роботам YouTube не сподобається назва, нашпигована кривими «ключовими словами».
Обмеження на довжину назви відео в YouTube становить 100 символів.
Пам'ятайте, що назва має бути інформативною. Наприклад, якщо ви знімаєте огляд на новий гаджет, то не варто пускатися в літературну агонію при написанні заголовка. Простого «огляд на *ім'я гаджета*» буде цілком достатньо. Так ви не тільки даєте зрозуміти користувачам, про що йде мова в вашому відео, але і використовуєте ключову фразу природним способом.
Як написати і оптимізувати опис відео
Обмеження на довжину опису до відео в YouTube становить 5000 символів. Використовуйте цей простір з розумом і пам'ятайте, що чим довше будуть ваші описи, тим краще.
Використовуйте найважливіші ключові слова в самому початку опису - так YouTube буде легше розуміти зміст відео. Перші кілька речень взагалі вкрай важливі, тому що вони будуть використовуватися для формування сніпетів в:
- Google (перші 100 символів)
- YouTube (перші 125 символів)
- Facebook, Twitter та інших соціальних мережах
Крім того, коли користувач відкриває відео, YouTube відображає опис не в повному обсязі, а всього лише перші 157 символів. Щоб подивитися інше, необхідно натиснути кнопку «Ще». Приділіть цьому фрагменту опису особливу увагу - він повинен чипляти відвідувачів, змушувати їх повністю подивитися відео і прочитати опис. Пам'ятайте, як ви пишете description для статей у вашому блозі? Використовуйте ті ж правила і тут.
Не забудьте поставити на початку опису посилання на ваш ресурс. Таке розташування забезпечить вам максимальний CTR. Посилання має починатися з префікса http:// або https://.
Якщо відео коротке, то напишіть повний транскрипт - розшифровку аудіозапису. Так ви повідомите YouTube весь сенс вашого відео, а також отримаєте додаткові перегляди завдяки низькочастотним і ультра-низькочастотним ключовим фразам в транскрипті.
Якщо відео довге, то використовуйте тимчасові мітки. Позначте потрібні моменти відео в форматі година: хвилина: секунда, і вони автоматично перетворяться в клікабельні посилання. Таким чином, користувачі можуть відразу переходити до потрібних частини відео.

Як встановити настройки завантаження відео за замовчуванням
Якщо ви серйозно зібралися зайнятися розкручуванням каналу на YouTube, і будете завантажувати багато відео, то обов'язково приділіть увагу цьому пункту. Ви можете виставити для всіх завантажуваних відео настройки завантаження за замовчуванням - категорії, опис, теги і все інше, що вже було перераховано вище. Щоб встановити настройки за замовчуванням, зайдіть в «Творчу студію», виберіть меню «Канал» і натисніть на пункт «Завантаження відео».

Так, наприклад, ви можете написати однакову (нижню) частина опису для всіх відео. Помістіть туди:
Посилання на ваші сторінки в соціальних мережах. Не забудьте використовувати заклик підписатися на них - це хороший спосіб привернути трафік з YouTube в інші соціальні мережі.

Посилання на підписку на ваш канал. На YouTube є можливість отримати посилання на підписку на ваш канал. Її можна вставити в email, повідомлення, в опис вашого відео, в саме відео. Це дуже ефективний спосіб збільшити кількість підписників.
Є два види посилань підписки на ваш канал. Першу можна використовувати, якщо ваш канал має хорошу репутацію, вже зібрав 100 підписників, і ви завели собі унікальний URL:
https://www.youtube.com/subscription_center?add_user=вашканал
Використовуйте другу, якщо у вас немає унікального URL. Вам знадобиться ID вашого каналу. Щоб знайти його, відкрийте ваш канал, і скопіюйте останню частину посилання, виділену на скріншоті. Це і є ваш ID.

Беремо ID і вставляємо його в наступний шаблон: http://www.youtube.com/channel/вашID?sub_confirmation=1
Опис вашого каналу. Коротко розкажіть, про що ваш канал: які відео ви публікуєте, і як регулярно ви це робите.
Пам'ятайте, що ці налаштування можна змінювати для кожного відео індивідуально вже після його завантаження. Це дозволяє додавати унікальну частину опису і редагувати інші параметри для окремих відео.
Як оформити значок відео
Для каналів з хорошою репутацією YouTube дає можливість використовувати унікальні значки відео. Для чого це потрібно:
- Значки, які пропонує сам YouTube - це просто три випадково обраних кадри з відео. У більшості випадків вони виглядають непривабливо
- Значки відео з хорошим дизайном «чипляють» користувачів і забезпечують вам додаткові перегляди. Якщо ваш значок виділяється серед інших на сторінці видачі, то користувачі з більшою ймовірністю клацають саме по ньому, навіть якщо ваше відео займає далеко не першу позицію
- За допомогою власних значків ви можете створити унікальний стиль каналу
Щоб встановити свій значок, зайдіть в менеджер відео, виберіть необхідне відео та натисніть кнопку «Значок відео».

Краща роздільна здатність для значка - 1280х720 пікселів, а розмір файлу не повинен перевищувати 2МБ. Виберіть потрібне зображення і зачекайте приблизно 10 хвилин - оновлення значка займає деякий час.
Кілька рекомендацій по створенню якісного значка відео, який буде привертати увагу:
Використовуйте обличчя. Люди прагнуть встановити зоровий контакт, коли бачать чужі обличчя або очі. Використовуйте цю особливість, щоб привертати увагу користувачів. Помістіть обличчя головного героя відео на ваш значок.
Розробіть власний шаблон для значків. Наприклад, праворуч розташовуйте обличчя, знизу напис, а ліворуч привабливе зображення. Так ви не тільки спростите собі життя, але і створите свій унікальний стиль. Використовуйте різні шаблони для плейлистів, щоб забезпечити вашим підписникам ще більший комфорт.

Експериментуйте з колірною гамою. Використовуйте яскраві, привертаючі увагу кольори. Враховуйте звички вашої цільової аудиторії. Для beauty-блогерів добре підійдуть значки в м'яких тонах, а для мережевого маркетолога, що продає членство у фінансовій піраміді - більш агресивні.
Додайте трохи тексту. Текст на значку відео не дає вам ніяких SEO-переваг, але зате може добре привертати увагу користувачів. Крім того, це прекрасна можливість вийти за рамки обмеження в 100 символів для назви відео.
Інтригуйте/прочиняйте завісу таємниці. Використовуйте ці два протилежних прийоми, щоб завоювати увагу користувачів. Примусьте їх згоряти від нетерпіння дізнатися, що відбувається в відео, або чим воно закінчиться.
Щоб знайти натхнення, подивіться на канали топ-блогерів. У більшості з них до кожного відео є унікальний значок, а всі разом вони формують унікальний стиль.
Як створювати і оптимізувати субтитри
Створення субтитрів для відео - трудомісткий процес, який забирає багато часу. Але якщо ви хочете вичавити максимум з оптимізації відео, це необхідний етап. Як і у випадку з назвою файлу, субтитри допомагають YouTube зрозуміти, про що йде мова в відео. Обов'язково вкажіть в субтитри ключові фрази - можете трохи перефразувати текст в відео. Нічого поганого в цьому немає, і багато відеоблогерів використовують цю тактику. Головне правило - входження повинно бути природним.
За допомогою вбудованої технології розпізнавання мови, YouTube автоматично створює субтитри до кожного відео за умови, що ви вказали його мову при завантаженні. У деяких випадках YouTube не зможе створити автоматичні субтитри - наприклад, якщо відео задовге.
Ви напевно вже бачили цю технологію в дії. Іноді субтитри виходять правильними, а іноді допускають такі помилки, що користувачам хочеться чи то плакати, чи то сміятися.
Ви можете виправити цю ситуацію. Перейдіть в режим редагування відео в Творчій студії YouTube, виберіть необхідне відео та ліворуч в меню оберіть Субтитри. Оберіть мову, збережіть нововведення і в оновленій сторінці натисніть на кнопку «Додати».

Після цього відкриється менеджер субтитрів. Обираєте метод додавання субтитрів. Нас цікавить опція «Ввести вручну».
Після цього можете редагувати субтитри на ваш розсуд. Просто клацніть на необхідний рядок і внесіть всі необхідні правки в верхньому вікні. Не забудьте включити кілька ключових фраз.

Після того, як закінчите редагувати, YouTube створить новий файл субтитрів. Вам залишилося лише зайти на екран перегляду автоматичних субтитрів і відключити їх.
Вітаємо. Ви створили і оптимізували субтитри.
Як користуватися тегами
Основне завдання тегів - допомогти зрозуміти пошуковим алгоритмам YouTube сенс відео, щоб забезпечити користувачам найкращу якість пошукової видачі. Пам'ятайте кілька важливих правил, коли пишете теги для нового відео:
- Теги повинні бути релевантними. Пишіть теги так, як ніби ви пояснюєте другу сенс відео окремими словами і словосполученнями. Наприклад, для відео про ведення корпоративного блогу можна написати такі ключові слова: інтернет-маркетинг, контент-маркетинг, блог, блогінг
- Розташовуйте найважливіші теги на початку. YouTube приділяє більше уваги тегам, розташованим на початку
- Використовуйте якомога більше тегів. YouTube не покарає вас за переоптімізацію в цьому випадку. Обмеження на довжину всіх тегів - 500 символів. Намагайтеся використовувати їх всі, щоб забезпечити відео максимальну пошукову видимість
- Якщо вам цього недостатньо, то використовуйте наступний трюк. Справа в тому, що YouTube індексує теги відразу після того, як ви завантажили нове відео, а потім - ігнорує. Але якщо через деякий час оновити теги, то YouTube проіндексує їх знову. Зачекайте тиждень або два і замініть необхідні теги. Наприклад, напишіть варіанти тегів з друкарськими помилками
- Крадіть чужі теги... частину з них Подивіться на те, які теги ставлять під відео ваші колеги і конкуренти. Скопіюйте їх і поставте до одного з ваших наступних відео. Це хороший спосіб просунути його в блок інших пропозицій в правій частині екрана
У 2012 році в YouTube зникла можливість переглядати теги до будь-якого відео. Однак, це все ще можливо. Відкрийте необхідне відео та використовуйте функцію перегляду вихідного коду сторінки, передбачену вашим браузером. У Chrome це можна зробити за допомогою гарячих клавіш Ctrl+U. Далі потрібно скористатися функцією пошуку по сторінці. Для більшості браузерів вона викликається поєднанням клавіш Ctrl+F. Введіть в пошукову рядок слово keywords. Ви повинні отримати два результати формату:
- <meta name="keywords" content="тег, тег, тег, тег,...">
- "Keywords": "тег, тег, тег, тег, тег"
Другий результат - повний список всіх тегів, які були використані для відео.

Не треба бездумно копіювати всі теги конкурентів. Візьміть кілька найпопулярніших, а решту допишіть самі. Повне копіювання тегів іншого відео не гарантує потрапляння в блок рекомендацій.
Також раніше теги служили для того, щоб змінювати формат, наприклад, тег «yt:crop=16:9» масштабував відео до формату 16:9 - зараз в цьому немає необхідності, тому що всі ролики відтворюються в тому вигляді, в якому завантажені.
Зараз же може стати в нагоді два додаткових тега: «yt:cc» и «yt:quality=high». Перший автоматично включає субтитри, а другий - програє відео в HD-якості.
Як використовувати кінцеві заставки
Раніше на YouTube в відео можна було додавати анотації - посилання на інші відео, на свій сайт і так далі. З 2 травня 2017 нові анотації додавати не можна, старі працюють в колишньому режимі. Замість цього YouTube ввів можливість створювати кінцеві заставки. Заставка починається з 24:27
Розберемося, як самостійно зробити таку заставку.
- Перейдіть в «Творчу студію»
- Знайдіть у списку потрібне відео і натисніть «Змінити»
- Праворуч виберіть плашку «Кінцева заставка»:

Для початку встановіть, коли повинна починатися заставка, перетягуючи повзунок знизу. Заставку можна зробити:
- пізніше, ніж за 20 секунд до кінця відео
- раніше, ніж після 20 секунд на початку відео
- довжиною менше 5 секунд
Час додавати елементи заставки. YouTube дозволяє додати до 4 елементів, доступні наступні типи:
1. Відео або плейлист. Можна додати або самому вибрати відео, або відображати найновіше, або довірити YouTube вибирати самому під кожного конкретного користувача. Плейлист можна додати тільки в першому випадку.
2. Кнопка підписки на ваш канал. Круглий логотип вашого каналу, при натисканні на який користувач отримує можливість підписатися.
3. Посилання на канал. Можна додати посилання на інший канал. Наприклад, на свій додатковий або інший, якщо ви хочете когось прорекламувати або віддячити.
4. Посилання на сайт. Можна додати або посилання на свій сайт, або посилання на один із сайтів затвердженого списку YouTube.
Як використовувати функцію «Картки».
Використовуйте функцію «Картки», щоб стимулювати глядачів подивитися додаткові відео на вашому каналі. Зайдіть в Творчу студію - Редакток відео - Картки (Праворуч під Кінцева заставка).

Виберіть один з типів карток: відео, список відтворення, канал, посилання. Розглянемо перший варіант в якості прикладу.
Вкажіть, коли повинно з'являтися посилання на рекомендоване відео: в певний момент відео, або в його кінці.

Натисніть кнопку «Змінити», щоб зберегти зміни.
Як використовувати функцію «Фірмове оформлення»
YouTube дає можливість додати логотип вашого каналу до всіх відео. Для цього треба зайти в Персоналізацію, вибрати вкладку «Фірмове оформлення» та обрати «Водяний знак відео». Після цього завантажте логотип. Найкраще використовувати роздільну здатність 800x800. Розмір файлу не повинен перевищувати 1 МБ. У багатьох посібниках ви побачите рекомендації встановлювати логотип в форматі .PNG з прозорим фоном, проте ми радимо підлаштовуватися під кожен конкретний випадок. Наприклад, в більшості відео логотип з прозорим фоном не приваблює увагу і зливається з фоном, так що ми використовуємо зображення у форматі .JPG.
Після того, як ви завантажили логотип, встановіть, коли він повинен відображатися: протягом усього відео, в кінці або в певний момент і до кінця.

Не звертайте уваги на прев'ю логотипу при завантаженні. У більшості випадків він буде набагато меншого розміру. Порівняйте пропорції відео та логотипу на прев'ю на скріншоті вище і ті ж пропорції в самих відео після збереження змін:

Крім того, що ви надаєте своїм відео фірмовий стиль, у логотипу є ще одна перевага - якщо людина не підписана на ваш канал, то при наведенні курсору на цей логотип, буде з'являтися кнопка «Підписатися».
На закінчення
Далеко не у кожного блогера і бізнесмена є можливість самостійно займатися розкручуванням в YouTube. Добре, що для таких випадків є послуга Бізнес Майстерні по пакетному просуванню каналів. Вона включає весь комплекс робіт: від стратегії до настройки реклами.
Обробка: Prisma

