
Кожен SEO-фахівець хоче знати, де є помилки. Помилки, які спонтанно або регулярно виникають в його проекті. Насамперед для моніторингу помилок SEO-спеціаліст відкриває панель вебмайстрів, вона ж Google Search Console. Про те, як і де використовувати цей інструмент, пояснимо доступною мовою.
Щоб додати свій ресурс - сайт чи додаток - у Google Search Console, слід виконати наступне. На момент написання статті, головна сторінка з набором ресурсів мала такий вигляд:
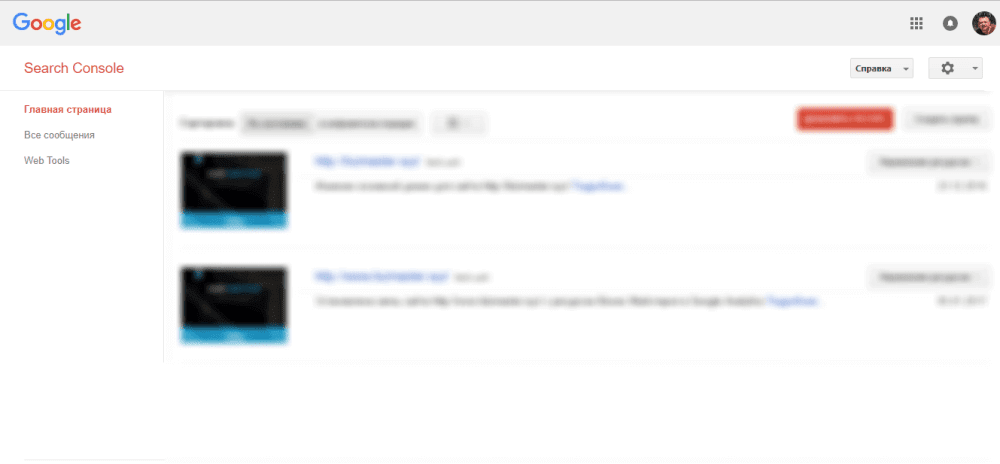
Для додавання сайту переходимо в панель вебмайстра і заповнюємо необхідні поля.
В поле, де потрібно вводити адресу сайту, необхідно вказати повну адресу з протоколом передачі даних, а також з www, якщо це головне дзеркало сайту.
Потім слід підтвердити права на сайт. Система пропонує два способи.
1. Рекомендований алгоритм підтвердження прав.
2. Альтернативні методи - за допомогою тега HTML, провайдера доменних імен, Google Analytics, диспетчера тегів Google.
Які розділи панелі вебмайстрів потрібні SEO-фахівцю? В першу чергу слід вивчити «Панель інструментів». Це загальний інформаційний розділ, який демонструє основні показники сайту:
- Нові та важливі повідомлення.
- Помилки сайту.
- Помилки URL.
- Графік кліків.
- Зведені дані по мапах сайту.

Що цікавого в розділі «Повідомлення»
Інформація про:
- зростання кількості помилок
- наявність ручних санкцій
- рекомендації щодо покращення - оптимізації сайту, наприклад про налаштування AMP
- зміна власника ресурсу
- видалення сторінок з видачі
- інші важливі повідомлення
Навіщо потрібен розділ «Вигляд в пошуку»
Цей розділ включає в себе підрозділи:
- Структуровані дані.
- Корисні поради.
- Маркери.
- Оптимізація HTML.
- Прискорені мобільні сторінки (AMP).
Короткий опис елементів в пошуку можна дізнатися, якщо натиснути на знак оклику біля назви цього розділу.
Що цікавого в звіті «Структуровані дані»
Тут відображається вся інформація про мікророзмітку на сайті. Дані в розділі можна розділити на дві частини:
- візуальний графік кількості елементів, для яких є мікророзмітки і кількість елементів з помилками;
- детальна інформація про типи мікророзмітки. Поля клікабельні, в них ви можете отримати додаткову детальну інформацію:
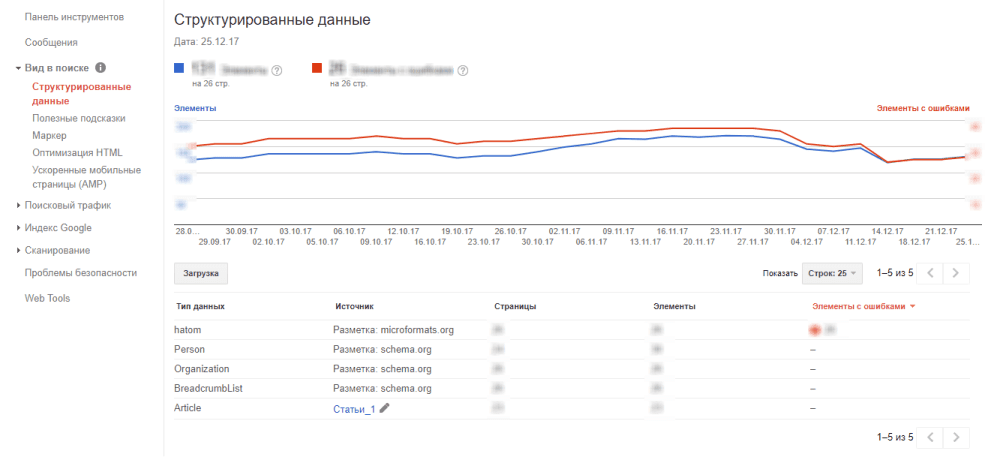
Навіщо потрібні «Корисні поради»
Статистичні звіти по корисних підказках допомагає виявити помилки в структурованих даних, виявлених на вашому сайті. Також він дозволяє дізнатися, яку інформацію потрібно надати для більш ефективного використання корисних підказок Google.
Поки цей розділ доступний тільки для деяких корисних підказок.
Що таке «Маркери»
Маркер дозволяє передати роботам Google докладні структуровані дані, виявлені на Сайті.
На даний момент доступні такі дані для маркерів:
Що дивитися на вкладці «Оптимізація HTML»
На цій вкладці показані проблеми, виявлені роботом Googlebot під час сканування та індексування сайту.
На цій сторінці можна знайти такі проблеми.
1. Проблеми з заголовком. Даний статистичний звіт покаже, де Google робот на сайті знайшов:
- повторювані метаописи
- короткі метаописи
- довгі метаописи
2. Проблеми з метаописів.
- відсутні заголовки (теги title)
- повторювані заголовки (теги title)
- довгі заголовки (теги title)
- короткі заголовки (теги title)
- неінформативні заголовки (теги title)
3. Вміст, що не індексується. Сторінки з вмістом, що не індексується, наприклад, з деякими мультимедійними файлами, відеороликами або картинками.

Навіщо дивитися в звіт «Прискорені мобільні сторінки (AMP)»
Тут представлено кількість проіндексованих сторінок і помилки, виявлені під час їх сканування. Якщо на цих сторінках є помилки, вони не будуть виводитися в пошуку.
На що звернути увагу в розділі «Пошуковий трафік»
Звіт «Аналіз пошукових запитів»
Цей звіт дозволяє дізнатися, як часто сайт з'являється в пошуку. Як потрапити в пошук - читайте тут і тут. При аналізі пошукових запитів можна дізнатися:
- кількість кліків
- кількість показів
- CTR
- середню позицію
Фільтрувати дані можна за параметрами:
- Пошукові запити. Фільтрація відбувається за точною відповідністю, «містить» і «не містить». То ж варто групувати пошукові фрази. За замовчуванням виводяться найпопулярніші запити. Також можна порівнювати два запити. За допомогою інтерфейсу можна вивантажити максимум 999 запитів в кожному типі фільтрації.
- Сторінки. Фільтрація і порівняння аналогічно з «Пошуковими запитами». Тут існує ліміт в 999 сторінок.
- Країни. Можна обрати зі списку потрібну країну або весь світ, також можна порівняти між собою дві країни. Ліміти залишаються колишніми.
- Пристрої. За замовчуванням показуються дані по всіх пристроях. Їх можна відфільтрувати за категоріями «ПК», «Мобільний», «Планшет». Порівняння двох пристроїв теж присутнє. Ліміти залишаються колишніми.
- Тип пошуку. За замовчуванням показує дані за звичайним пошуком. Також існують фільтри: «Веб», «Зображення», «Відео». Можна порівнювати показники декількох пристроїв. Ліміти залишаються колишніми.
- Дата. За замовчуванням беруться останні 28 днів. Також можна обрати: «Останні 7 днів», «Останні 28 днів», «Останні 90 днів» і «Інші дати». Зараз дані зберігаються лише 90 днів, але після швидкого оновлення Google Search Console даний звіт буде надавати дані за рік. Можна порівняти результати для кількох пристроїв. Ліміти залишаються колишніми.
Дані у звіті надані у вигляді графіка і таблиці. Також можна вивантажити файл.
Звіт «Посилання на ваш сайт»
У цьому звіті ми бачимо:
- Всі посилання на сайт, які помітив Googlebot під час сканування та індексування.
- Найпопулярніші джерела посилань.
- Найпоширеніші анкори посилань на сайт, які зміг знайти Googlebot.
У кожному розділі є посилання на детальний звіт. Наприклад, в розділі «Найчастіше посилаються» можна натиснути на URL сайту і побачити:
- 1000 популярних сторінок, на які посилається даний сайт.
- Загальна кількість посилань з аналізованого сайту на ваш сайт.
- Загальна кількість сторінок аналізованого сайту, які посилаються на ваш сайт.
Звіт «Внутрішні посилання»
У цьому звіті можна побачити кількість внутрішніх посилань на сайті. Звіт показує тільки топ-1000 сторінок.
Також можна ввести необхідні URL в пошуку і подивитися топ - 1000 посилань:

Звіт «Заходи, прийняті вручну»
В цей розділ приходять повідомлення про порушення рекомендацій щодо забезпечення якості для веб-майстрів. Це «ручні заходи», тобто співробітник Google аналізує сайт і повідомляє веб-майстра про порушення, якщо такі є.
Список можливих помилок:
- зламаний сайт
- створений користувачами спам
- сервіси безкоштовного хостингу, які розповсюджують спам
- спам в структурованій розмітці
- штучні посилання на ваш сайт
- неінформативний марний вміст
- маскування і/або прихована переадресація
- маскування: порушення правила "перший клік безкоштовно"
- штучні посилання з сайту
- агресивний спам
- замасковані зображення
- прихований текст і/або надмірна кількість ключових слів
Звіт «Орієнтування за країнами та мовами»
Цей звіт буде корисний веб-майстрам, сайти яких націлені більше ніж на одну країну. У звіті дві вкладки:
- Мови. Тут можна стежити за тегами hreflang, щоб він використовував коректні регіональні коди (відповідно до мови і країни).
- Країна. У цьому розділі можна націлити для певної країни і для цілого сайту.
Звіт «Зручність перегляду на мобільних пристроях»
Динаміка трафіку з мобільних пристроїв стрімко зростає, тому цей звіт потрібно вивчати максимально докладно.
На першому екрані діаграма, яка показує кількість неоптимізованих сторінок. Нижче ви можете обрати проблему, щоб побачити ці проблемні сторінки. Можна натиснути на сторінку, щоб дізнатися, як вирішити проблему.
В цілому буває шість типів помилок:
- Використання Flash. Багато мобільних браузерів не підтримують Flash.
- Область перегляду не налаштована. Потрібно налаштувати атрибут viewport, він передає браузеру інформацію про правильні розміри елементів на сторінці.
- Фіксована область перегляду. Така помилка виникає, коли сторінка має фіксовану ширину. У такому випадку потрібно налаштувати адаптивний дизайн для масштабування сторінки під різні розміри екрану.
- Ширина контенту не відповідає області перегляду. Помилки такого типу пов'язані з наявністю горизонтальної прокрутки сторінки на мобільних пристроях.
- Маленький розмір шрифту. І тут це важливо. Тут описані всі вимоги до розміру шрифту.
- Інтерактивні елементи розташовані надто близько. Це той випадок, коли користувач одним натисканням на екран пристрою зачіпає іншу кнопку на сайті.
Звіт «Статус індексування»
Цей звіт показує всі URL на сайті, які Googlebot зумів проіндексувати. Також в цьому звіті можна переглянути
- кількість проіндексованих сторінок
- кількість заблокованих сторінок у файлі robots.txt
- кількість сторінок, які Google видалив з результат пошуку за запитом
Звіт «Заблоковані ресурси»
У цьому звіті вказані ресурси, до яких Googlebot не може отримати доступи. На головній сторінці звіту вказаний список хостів, на яких розміщені ресурси, закриті в файлі robots.txt. Якщо натиснути на один з вузлів, можна побачити список заблокованих ресурсів, також тут буде інформація про кількість сторінок, які залежать від цього ресурсу. Натиснувши на сторінку, отримаємо інформацію про те, як розблокувати ресурс.
Звіт «Видалити URL-адреси»
Даний функціонал дозволяє тимчасово вилучити статтю зі свого результату пошуку. Система блокує сторінки на термін до 90 днів.
Що цікавого в розділі «Сканування»
Звіт «Помилки сканування»
Обмеження:
- дані в цьому звіті за останні 90 днів
- максимально доступно для аналізу 1000 URL кожного виду помилок на день
Сторінка з помилками ділиться на дві частини:
1. Помилки сайту, які діляться ще на три пункти:
1.1. DNS. Такі помилки означають, що робот Googlebot або не зміг отримати дані від DNS-сервера, або на сервері відсутній запис, пов'язаний з вашим сайтом.
1.2. Підключення до сервера. Така помилка означає, що Google не може отримати доступ до сайту, сервер занадто довго не відповідає, або сайт блокується Google. У цьому випадку Google перестає відправляти запити.
Можливі помилки:
- минув час очікування підключення
- збій підключення
- в підключенні відмовлено
- відповіді не отримано
- обмежене тіло відповіді
- скидання підключення
- усічені заголовки
- тайм-аут
1.3. Доступ до файлу robots.txt. Проблеми виникають, якщо посилання на robots.txt повертає код відповіді сервера, що відрізняється від 200 і 404. У цьому випадку Googlebot відкладе сканування сайту і повернеться пізніше.
2. Помилки URL діляться за типами пристроїв:
- ПК. Помилки, які Googlebot виявив при скануванні сайту
- смартфони. Помилки, виявлені на мобільному сайті роботом Googlebot (їх не знаходить Googlebot для комп'ютерів)
У помилок URL на ПК і смартфонах схожі проблеми:
- помилка сервера - виникає, коли Googlebot не може отримати доступ до сайту, або сервер занадто довго не відповідає
- помилка 404 - виникає, коли сторінки немає і сервер не повертає 404 код. По суті, робот вимагає встановити там 404 код відповіді сервера
- не знайдено - виникає, коли немає сторінки з даною адресою. Це один з найважливіших звітів. Справа в тому, що URL в списку відсортовані в порядку пріоритету, тобто верхні - найкраще ранжувались, на них найчастіше заходили користувачі. Тепер ці сторінки віддають 404 код відповіді сервера, на них потрібно звернути увагу в першу чергу
- заблоковано
- доступ заборонений - виникає, коли на сервері потрібна аутентифікація, або для робота Googlebot заблокований доступ до сторінки
- перехід не виконано - помилка при обробці активного змісту або переадресації
- інше - роботу Googlebot не вдалося просканувати цю сторінку з невідомої причини
Звіт «Статистика сканування»
Тут можна побачити:
- кількість відсканованих сторінок
- кількість завантажених кілобайт
- час, витрачений на завантаження сторінки (в мілісекундах)
Даний звіт показує дані за останні 90 днів з розбивкою по днях. Його потрібно використовувати для аналізу краулінгового бюджету пошукача.
Якщо проблем немає, на діаграмі буде відносно стабільна картина. Якщо ж ми бачимо різкий стрибок, то, відповідно до симптомів, потрібно слідувати наступній інструкції.
Швидкість сканування знизилася:
- У файл Robots.txt додали нове або дуже об'ємне правило. Потрібно переконатися, чи не блокуються якісь важливі для пошукового робота сторінки.
- На сторінках сайту є некоректна HTML розмітка. Для таких сторінок потрібно використовувати «Сканер Google для сайтів», щоб дізнатися, як Googlebot сприймає ваші сторінки.
- Сайт почав повільно відповідати на запити робота. Потрібно перевірити звіт швидкість відгуку сайту.
- Помилки на сервері. Варто подивитися звіт про помилки сканування.
- Зменшили максимальну швидкість сканування.
- Сторінки рідко оновлюються, містять інформацію не дуже високої якості.
Швидкість сканування збільшилася:
- Потрібно переконатися, чи сканує робот саме ваш сайт. Радимо перевірити в ваших журналах інформацію про візити пошукового робота.
- Протилежні дії описані в першому підпункті.
Приклад:
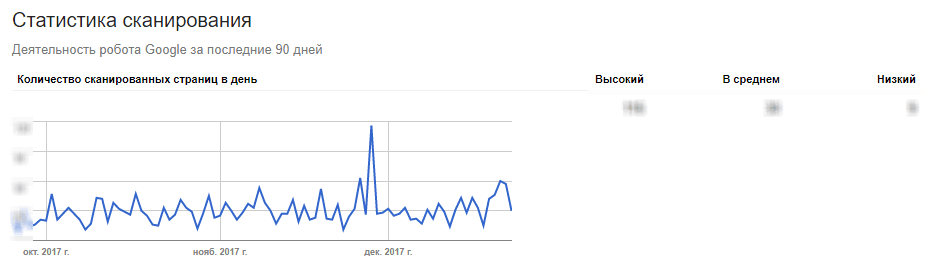


Функція «Подивитися як Googlebot»
Ви можете:
- Дізнатися, чи є у Google доступ до контенту (в тому числі до зображень або скриптів). Можна вибрати як ПК бота так і бота для мобільних пристроїв.
- Дізнатися, як робот обробляє сайт.
- Дізнатися, як виправити помилки, знайдені в процесі сканування.
Інструмент перевірки файлу robots.txt
З назви зрозуміло, що цей інструмент перевіряє, чи немає помилок у файлі robots.txt.
Також він перевіряє доступність сторінок для роботів Google:
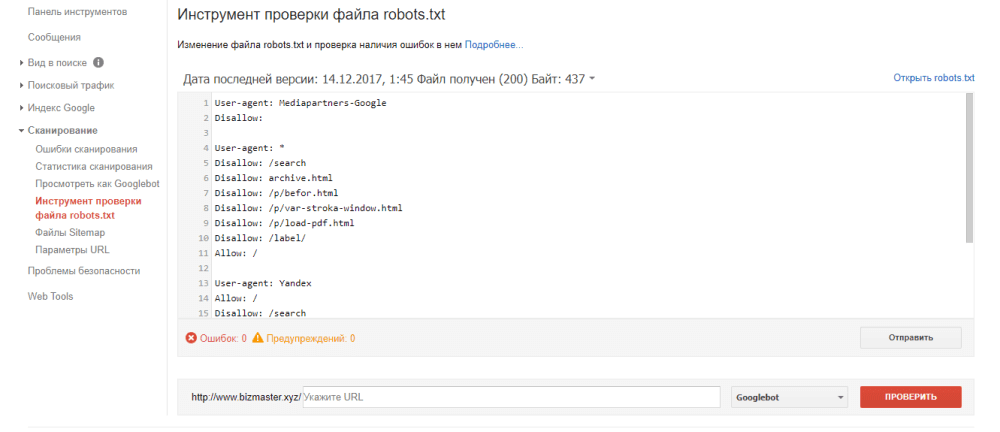
Звіт «Файли Sitemap»
Що можна в цьому розділі:
- Подивитися список файлів Sitemap, які додані в Search Console.
- Надіслати на перевірку Sitemap (в ручному режимі).
- Видаляти файли Sitemap.
- Сортувати помилки у файлі.
Список помилок:
- URL недоступний
- перехід по URL не виконано
- недійсні URL
- помилка стискання
- порожній Sitemap
- перевищено максимально допустимий розмір файлу
- невірне значення атрибута
- неприпустима дата
- неприпустиме значення тега
- неприпустимий URL
- недійсний URL у файлі індексу Sitemap: неповний URL
- неприпустимий XML: занадто багато тегів
- відсутній атрибут XML
- відсутній тег XML
- відсутній URL значка відео
- відсутня назва відео
- невірний формат індексу Sitemap: вкладені файли індексу Sitemap
- помилка синтаксичного аналізу
- тимчасова помилка
- занадто багато файлів Sitemap у файлі індексу
- занадто багато URL у файлі Sitemap
- підтримуваний формат файлу
- невідповідний шлях: відсутній префікс www
- невідповідний шлях: є префікс www
- неправильно вказано простір імен
- файл Sitemap починається з пробілу
- помилка HTTP
- значок відео занадто великий
- значок відео занадто малий
- місця розташування відео і сторінки відтворення збігаються
- URL місця розташування відео вказує на сторінку відтворення
- роботу Googlebot заблокований доступ в файлі robots.txt
Опис кожної проблеми є в звіті.
Розділ «Параметри URL»
За допомогою цього інструменту можна підказати боту Google, з якою метою використовується той чи інший параметр URL на сайті. В інструменті можуть вже бути невідомі для робота параметри URL, які бажано обробити, також можна завантажити необхідний параметр і налаштувати його.
Для обробки параметра спочатку потрібно обрати його характеристику:
- Параметр не змінює вміст сторінки, який бачить користувач. При наявності декількох URL, що відрізняються тільки значенням даного параметра, Googlebot просканує тільки один з них.
- Параметр змінює вміст сторінки, яке бачить користувач. Цей показник встановлено за умовчанням.
Можна обрати, як саме параметр змінює вміст:
- сортує (наприклад, sort = type)
- обмежує (наприклад, size = M)
- вказує (наприклад, store = women)
- перекладає (наприклад, lang = uk)
- розбиває на сторінки (наприклад, page = 3)
Далі можна обрати один із способів обробки URL з цим параметром:
- на розсуд Googlebot
- кожен URL
- тільки URL зі значенням: в цьому випадку Google буде сканувати тільки ті URL, у яких обраний параметр має вказане вами значення
- ніякі URL
Навіщо потрібен розділ «Проблеми безпеки»
Цей розділ повідомляє про проблеми, пов'язані зі зламом сайту.

В такому випадку алгоритм простий:
- Аналізуємо приклади.
- Усуваємо злам.
- Робимо запит на перевірку, де ретельно описуємо алгоритм усунення шкідливого коду.
- Перевірка може зайняти деякий час, потрібно щодня стежити, чи не з'явилися нові зламані сторінки.
Що цікавого в розділі «Інші ресурси»
Інструменти для тестування:
- Інструмент перевірки структурованих даних - з його допомогою можна переконатися, що системи Google правильно обробляють розмітку даних і показують інформацію в результатах пошуку.
- Майстер розмітки структурованих даних. Цей інструмент допоможе додати розмітку структурованих даних на веб-сторінку.
- Інструмент перевірки розмітки в листах - перевіряє структуровані дані в HTML-листах.
- Add URL. За допомогою цього інструменту можна відправити сайт на індексування в Google.
Висновки
У своїй роботі регулярно використовуйте Google Search Console:
- Раз на тиждень візуально пробігайте по всіх майданчиках в пошуку аномалій, помилок.
- Раз на місяць використовуйте інструментарій «Параметри URL», щоб підказати роботу призначення нових параметрів, які він знайшов. Після цього важливо регулярно дивитися звіт «Статистика сканування» для моніторингу змін.
- Коли сайт переїжджає з www на https або на новий домен, важливо стежити за помилками в Google Search Console. Що потрібно робити з GSC після зміни адреси сайту.
- Для моніторингу кількості кліків, показів, CTR і середньої позиції на популярних розділах сайту використовуйте API, за допомогою якого можна регулярно зберігати потрібні дані.
Google Search Console корисний як веб-майстрам, так і власникам сайтів, це простий і безкоштовний інструмент для пошуку та усунення помилок. Головне - не злякатися великої кількості розділів і засвоїти, куди дивитися в першу чергу.
Обробка: Vinci

