
Покрокова інструкція по роботі з платформою. Хочете знати, як за допомогою Chatfuel створити простого чат-бота? Ви там, де потрібно! У цьому керівництві міститься безліч скріншотів і простих покрокових інструкцій про те, як створити чат-бота без програмування для Facebook Messenger.
У цьому уроці ви дізнаєтеся:
- Як налаштувати повідомлення-вітання
- Як змусити вашого бота автоматично відповідати на ключове слово «привіт»... і не тільки
- Як створити постійне (статичне) меню і розмістити там посилання на свій сайт
- Як створити просте головне меню з фотогалереєю
- Як додати кнопку повідомлення на свою сторінку у Facebook... і інші способи перенаправлення трафіку боту
- Як відправити просте широкомовленне повідомлення
Для створення бота вам знадобляться акаунт Facebook та Сторінка Facebook (боти Messenger можуть «жити» тільки на сторінці Facebook. Не плутайте з групою або особистим профілем)
Створювати бот ми будемо на комп'ютері. А ось для повноцінного тестування знадобиться смартфон з передвстановленим Facebook Messenger. Перемикатися між пристроями доведеться досить часто.
ВАЖЛИВЕ ЗАУВАЖЕННЯ. Незважаючи на те, що технічно можливо підключити більше однієї бот-платформи на сторінку Facebook, ви можете зіткнутися з конфліктами. Тому, якщо ви хочете створити ще одного тестового бота для Messenger (наприклад, використовуючи платформу ManyChat), обов'язково створіть окрему сторінку у Facebook. Адже це дуже просто.
Підготовка
Навіть якщо у вас вже є сторінка в Facebook, рекомендуємо створити нову сторінку для тестування. Facebook не обмежує кількість сторінок, тому ви не порушуєте ніяких правил. Натисніть на це посилання, щоб створити сторінку в Facebook: https://www.facebook.com/pages/create/. Виберіть тип сторінки, що відноситься до вашої компанії.

Введіть ім'я своєї сторінки

Натисніть кнопку «Почати».
Щоб створити обліковий запис Chatfuel, відкрийте Chatfuel і натисніть кнопку «Get Started For Free».

Вам буде запропоновано увійти до свого облікового запису Facebook і надати дозвіл Chatfuel для отримання загальнодоступного профілю та адреси електронної пошти.
Як тільки ви натиснете «Continue», ви будете перенаправлені назад в Chatfuel.
«Connect to Page» - підключити сторінку, яку ви створили на попередньому кроці.

Тепер, при відкритті Chatfuel, ви повинні побачити стандартне привітання.

Налаштування вітання
Текст привітання носить інформаційний характер. Найголовніше - пояснити користувачу, чи ви зможете йому допомогти, коли він вступить в діалог. Наприклад, ось наш вітальний текст на сторінці.
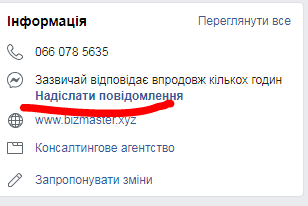
Щоб налаштувати вітання для нових діалогів, на сторінці в Facebook натисніть «Налаштування» у правому верхньому кутку
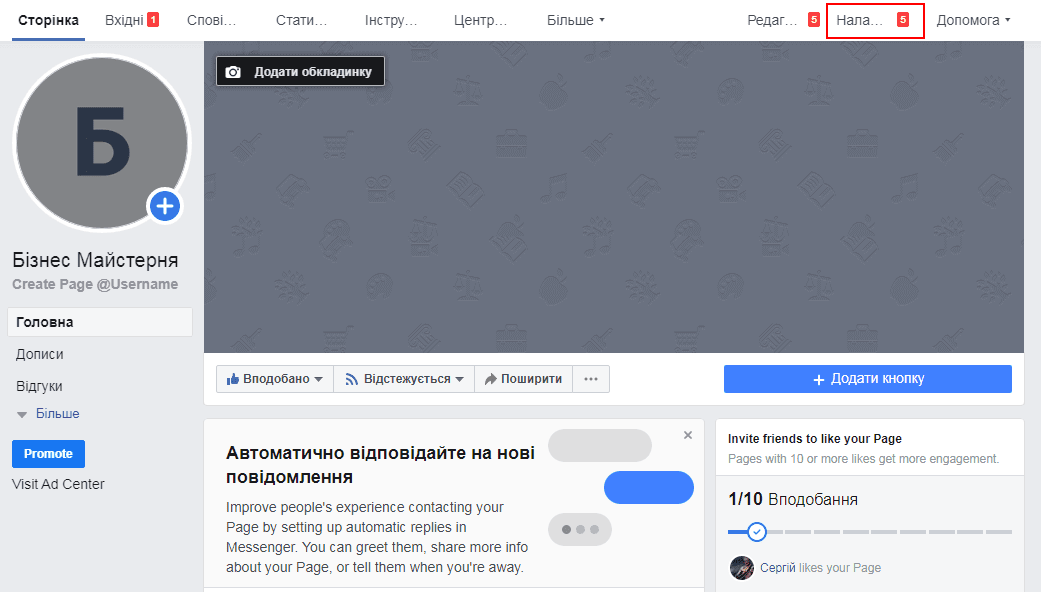
Натисніть «Повідомлення» в бічній панелі.
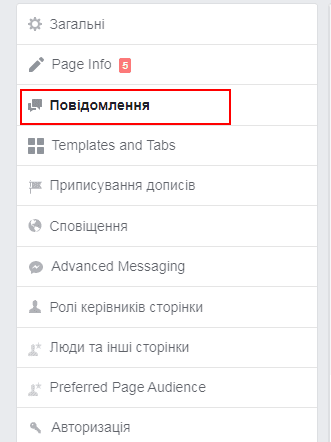
Перейдіть до останньої опції «Показувати вітання в Messenger».

Змініть цю опцію на «Так» і натисніть кнопку «Змінити». Введіть свій текст привітання та натисніть «Зберегти».
Для того, щоб змінити привітання, скористаємось прикладом.
Що таке вітальне повідомлення? Кращий спосіб пояснити - знайдіть в Chatfuel блок «Welcome message». Давайте змінимо вітальне повідомлення на щось більш коротке, типу:

Всі зміни зберігаються автоматично. Про це вам сигналізує зелений значок Saved під ім'ям бота.

Потім візьміть смартфон, відкрийте бота по посиланню.... і натисніть на кнопку «Почати». Ви повинні отримати автоматичне, персоналізоване повідомлення з привітанням.
Встановлення відповіді за замовчуванням
Ви вже знаєте, що бота можна навчити відповідати на запитання й відповіді. Бот - це всього лише простий алгоритм і на будь-які питання він відповідати не зможе. У випадку, якщо бот не розпізнає ключові слова і не зможе підставити заготовлену відповідь зі своєї бази, то він все одно щось повинен відобразити користувачу на екрані. Це і буде відповідь за замовчуванням.
Щоб змінити відповідь за замовчуванням. Натисніть кнопку «Default answer» в розділі «Built-in blocks». Давайте змінимо стандартний текст, наприклад на: «Хммм. Щось я вас не розумію... »

Ключові слова
Як працюють ключові слова? Якщо користувач вводить певне ключове слово, він запустить відповідь бота з визначеним сполученням. Налаштуйте ключові слова для будь-яких поширених запитань. Це можуть бути такі слова, як «адмін», «годинник», «допомога», «людина», «привіт».
Для того, щоб встановити ключові слова, у лівому меню виберіть «Set Up AI», потім «ADD AI RULE»

Настроїмо автоматичну відповідь на слово «привіт». Для цього введіть «привіт» в розділі «If user says something similar to:», та потім введіть «І тобі привіт:)» в розділі «Bot Replies with Text»

Давайте створимо кілька варіантів відповіді. Увімкніть перемикач «Random» і натисніть кнопку «+ Add Answer». Введіть другу автоматичну відповідь (наприклад, «Радий бачити!»).

Доповнення: замість того, щоб відповідати простими текстовими повідомленнями, ви можете налаштувати бота на відповідь за допомогою цілого блоку, включаючи текст, зображення, відеоролики, посилання і т.д.
Давайте протестуємо ключове слово.
- На смартфоні відкрийте чат з ботом і напишіть слово «привіт» з допомогою клавіатури.
- Бот повинен автоматично вивести відповідь.
- Введіть «привіт» кілька разів. В одних випадках бот повинен відповідати «І тобі привіт!», А в інших - «Радий бачити!».
- Введіть будь-яке інше слово або пропозицію, бот мав заплутатись і видати фразу за замовчуванням, яку ми встановили раніше.
Створення статичного меню
Статичне меню - це меню, розташоване в нижній частині вашого бота.

Ви можете виносити в меню посилання як на модулі вашого бота (корисно, коли бот містить багато контенту), так і на сторонні веб-сайти.
Щоб додати URL вашого веб-сайту в постійне меню, у лівому меню натисніть «Configure». Далі натисніть «+ Add Menu Item».

Змініть ім'я пункту меню на «Відвідайте мій сайт».
Потім натисніть на URL і введіть URL-адресу свого веб-сайту.

Для тог, щоб приховати напис «Powered by Chatfuel» в підменю, вам доведеться перейти на платний тариф, оскільки за замовчуванням Chatfuel виводить «Powered by Chatfuel» і активне посилання на сервіс в меню.
Тестування статичного меню. На смартфоні відкрийте діалог з ботом. У меню ви повинні побачити «Відвідайте мій сайт» прямо під «Надіслати повідомлення».
Порада. Якщо нові розділи не з'явились в меню, спробуйте відкрити діалог з будь-яким іншим контактом в Messenger, а потім повернутися до діалогу з ботом.
Створення головного меню
Давайте створимо головне меню бота. Не плутайте з постійним, статичним меню, яке ми створювали на попередньому кроці.
Головне меню - це візуальна галерея і стартова точка, звідки користувачі можуть отримати доступ до всієї інформації, доступної в вашому боті. Щось типу посадкової сторінки.
Давайте розглянемо приклад, коли нам потрібно створити бот для сторінки ресторану в Facebook. Логічно, що в головному меню нам потрібно розташувати галерею страв ресторану.
Як створити головне меню.
На бічній панелі натисніть кнопку «+ Add block».

Змініть заголовок на «Головне меню» і клацніть значок «Gallery».

Давайте відновимо заголовок і опис.
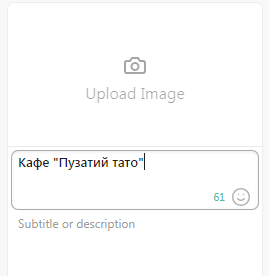
Потім натискаємо «Upload Image» і завантажуємо заголовну картинку ресторану.
Нас попросять вибрати квадратну або прямокутну орієнтацію зображень. Робимо вибір і натискаємо «Next».

Обрізаємо зображення (якщо потрібно) і натискаємо «Done».
У вас повинно вийти щось схоже на це:

Як створити галерею?
Давайте створимо блок, що містить фотогалерею зі стравами. Ми зв'яжемо його з цим Головним меню трохи пізніше.
Натисніть «+ Add Block».
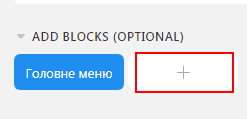
Як і в попередніх кроках, змініть ім'я блоку на «Галерея» і натисніть на значок «Gallery».

Аналогічно попереднім крокам, завантажте зображення першої страви, заголовок і опис.
Щоб додати другий слайд галереї, натисніть кнопку «+».
Повторіть той же крок, що і раніше, і додайте стільки додаткових слайдів, скільки хочете. Ось як це повинно виглядати.

Тепер давайте додамо в головне меню посилання на цю галерею. Для цього поверніться в головне меню. Натисніть «+ Add Button».
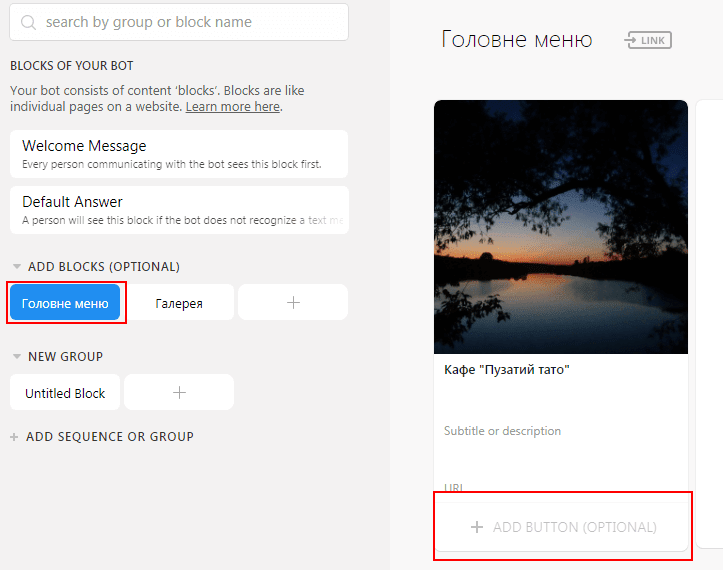
Перейменуйте кнопку в «Меню» і натисніть «Blocks». Виберіть «Галерея» в спадаючому меню.

Щоб додати кнопку головного меню в статичне меню, у лівій панелі Chatfuel натисніть «Configure». У розділі «Persistent menu» натисніть «+ Add Menu Item».

Змініть ім'я пункту меню на «Головне меню». Виберіть «Головне меню» в спадаючому меню «Blocks».

Як вивести головне меню в якості відповіді за замовчуванням. Ще одне місце, де ви можете додати кнопку «Головне меню» - це відповідь за замовчуванням.
Нагадуємо: відповідь за замовчуванням - це текст, який бот відправляє, коли не знає, що робити.
Щоб додати кнопку «Головне меню» до відповіді за замовчуванням, клацніть по блоку «Default answer» в розділі «Build-in Blocks». Потім по кнопці «+ Add Button».

Введіть «Головне меню» в якості імені кнопки. Потім виберіть блок «Головне меню» із списку.
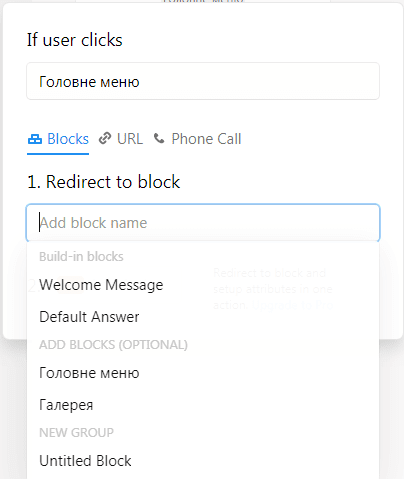
Перенаправлення трафіку в Messenger
Для додавання кнопки взаємодії з ботом на сторінку Facebook, дійте таким чином.
Один із способів, як відвідувачі можуть отримати доступ до вашого боту - це натискання кнопки «Повідомлення» на сторінці в Facebook.
Перейдіть на сторінку Facebook. На екрані «Сторінка» натисніть на синю кнопку «Додати кнопку».

У спливаючому вікні натисніть «Скористайтеся нашим ботом для Messenger», потім «Почати».

Натисніть «Додати кнопку» для підтвердження. Тепер ви повинні побачити кнопку «Почати» на сторінці Facebook. Можна відразу перевірити кнопку, щоб переконатися в її працездатності.

Маркетингові інструменти Chatfuel
Щоб отримати доступ до вбудованих маркетингових інструментів Chatfuel, натисніть «Grow» в лівій бічній панелі.

З Chatfuel ви можете:
- Розмістити на сайті кнопку «Chat Now», клік по якій створить діалог з ботом.
- Конвертувати користувачів, які коментують певний запис на Facebook, в бот-підписників.
- Створити фірмову цільову сторінку Chatfuel, звідки користувач почне діалог з чат-ботом.
Відправка трансляцій
Ви можете підтримувати зв'язок зі своїми підписниками в Messenger, організувавши автоматичну відправку повідомлень. Оскільки ми поки просто експериментуємо, давайте спробуємо реалізувати трансляцію всього одному підписнику бота, тобто самому собі.
У бічному меню натисніть «Broadcast», потім на «+» в розділі «Deliver Your Message Now».

Ви можете бачити, що трансляція буде відправлена одному користувачу (на жаль, Chatfuel не вказує імена).

Давайте відправимо картинку і текст, вибравши картки «Text» і «Image».
Завантажте зображення і напишіть повідомлення.

Натисніть «Send», щоб відправити повідомлення негайно.

Візьміть смартфон і перевірте свій Messenger.
Наступні кроки
Вітаємо зі створенням вашого першого бота за допомогою Chatfuel!
Майте на увазі, що це був всього лише вступний курс по Chatfuel. У платформи набагато більше можливостей! Це і сегментування і настроювані поля і створення форм, створення кампаній, послідовності, інтеграція з Zapier... і багато іншого.
Chatfuel - найпотужніший інструмент, здатний зробити з вашого бота повноцінну заміну email-розсилок, запустити цілодобову підтримку користувачів і реалізувати повний цикл продажів з занесенням всіх даних в CRM.
Обробка: Vinci

