
Готуєте звіт або просто хочете прикрасити презентацію наочною діаграмою? Нижче ми розповімо, як побудувати прості і складні діаграми, використовуючи сервіси Google, зокрема, Google Docs.
Проста діаграма
1. Визначте потрібні дані (необов'язково: діапазон можна виділити і на другому кроці у вікні «Редактор діаграм») і натисніть «Вставка» - «Діаграма»:
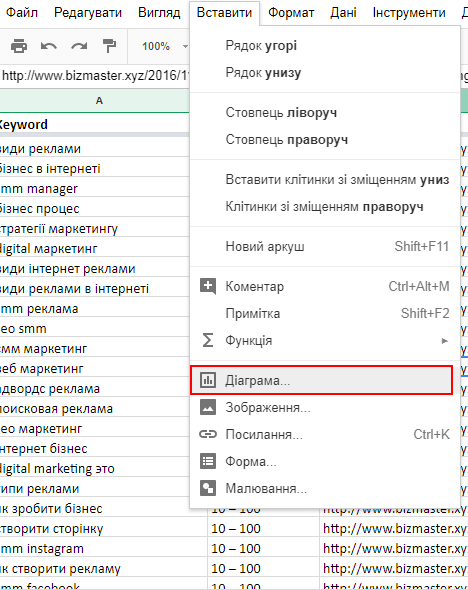
2. З'явиться редактор діаграм. В ньому перевірте чи введіть (якщо не виділяли спочатку) діапазон з даними і виберіть тип діаграми.
Якщо вас влаштовує один із запропонованих варіантів, можна обмежитися вкладкою «Рекомендуємо», яку ви можете бачити на скріншоті вище. Всі типи діаграм є на наступній однойменній вкладці «Редактора».
На останній вкладці - «Налаштування» - можна міняти оформлення: шрифти, кольори, підписи. А це теж важливі показники для сприйняття і розуміння змісту. Це вивчає нейромаркетинг, про який ми писали тут і тут.
Мапа
У цьому прикладі ми розповімо про географічну діаграму в Google Docs, яка дозволяє наочно порівнювати регіони за будь-якими параметрами. Дані для такої діаграми повинні виглядати наступним чином: в першому стовпчику - назви країн або міст як українською, так англійською мовами, у другому - кількісні значення, що характеризують регіон за деякими параметрами:

Виділяйте весь діапазон, заходьте в меню «Вставка» і вибирайте пункт «Діаграма».
У «Редакторі» на вкладці «Типи діаграм» виберіть «Мапу». На вкладці «Налаштування» обирайте регіон «Європа». Кольори ви можете змінити за смаком.
І з'являється мапа з виділеними країнами:

Назви країн можна вказувати як українською, так англійською мовами.
Діаграма-карта з маркерами

В налаштуваннях можна вибрати тільки один регіон.
Результат:

У такій діаграмі, після наведення мишкою на країну, з'являється її назва і значення параметру. Як ви бачите, будувати діаграми в Google Docs зовсім нескладно.
Обробка: Vinci

